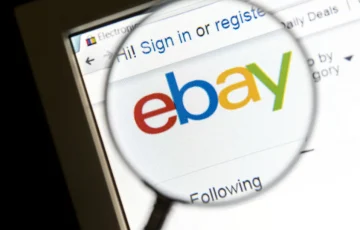こんにちは!たかまるです(^O^)
こちらの記事では、ebayのアカウント作成~Payoneer(ペイオニア)との連携をしてebayで販売出来るようになるまでのステップを解説します。

やるべきことは多いですが、この記事通り順番にやっていけば問題ないので頑張っていきましょう!
ebayのアカウント作成
まずこちらのリンクを右クリックして新しいタブを開いてください。
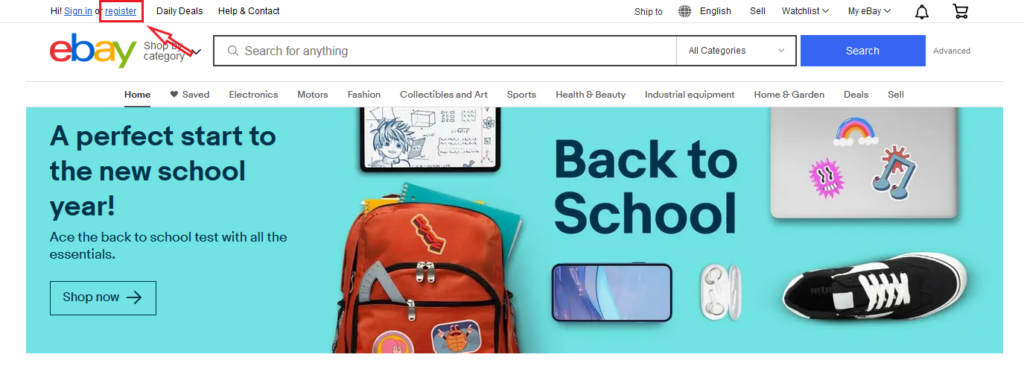
この画面が出てきたらregisterをクリックします。
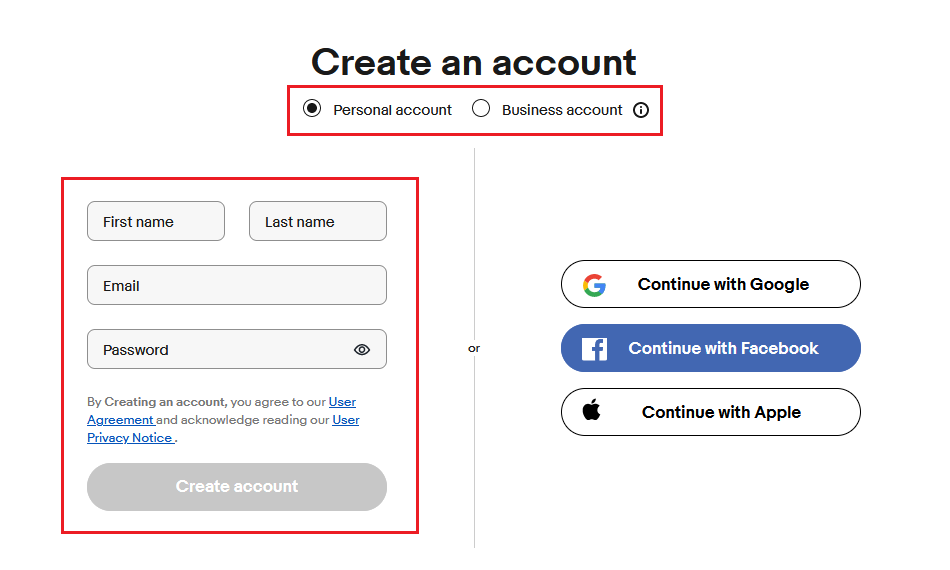
まず、「Personal account」か「Business account」を選択します。
「Personal account」と「Business account」の違いですが、「Business account」であればオリジナル商品を販売することが出来るなどの便利な点がありますが、後から切り替えることも可能なのでまずは「Personal account」の登録について説明していきます。
入力内容についての解説ですが、
- First Name:ご自身の名前 Last Name:ご自身の苗字
- Email:メールアドレスを入力 ※注意:ebayからの様々なメッセージが来るので管理しやすいメールアドレスを登録しましょう!
- Password:パスワードを入力 ※ログインする際などに使います。
- Create accountをクリック
これでebayのアカウント作成自体は完了となりますが、この状態では購入や出品が出来ないのでこの後必要情報を入力していきましょう!
住所登録
次に住所登録を行います。
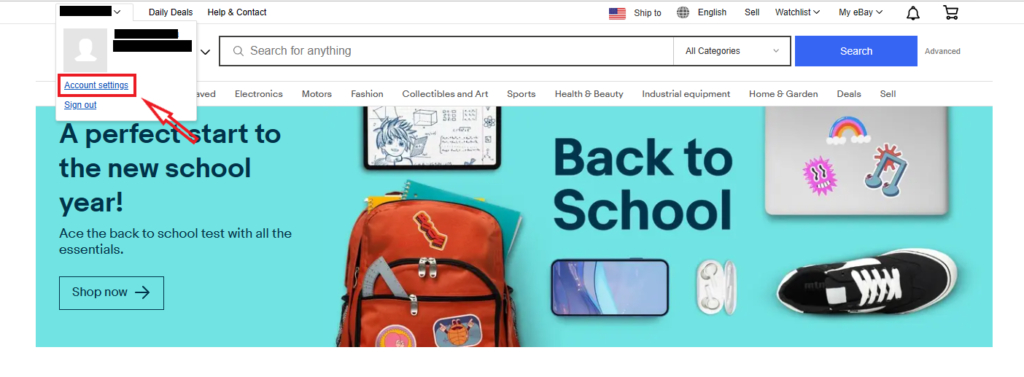
ebayのトップページに戻り、左上のHI ○○の下にある《Account Settings》をクリックします。
住所・電話番号を登録する画面になるので、全ての項目を埋めていきましょう!
- Address:町名以下番地など
- Additional Information:建物名・部屋番号など
- City:区市町村
- State/Province/Region:都道府県
- Postal Code:郵便番号
- Mobile number:携帯電話番号(先頭の0は省略)
入力が完了したら「Continue」をクリックすれば住所入力は完了です。
ebayのページは英語表記にしておきましょう
ebayのページは日本語に切り替えて見ることも可能ですが、日本語の状態だとクリックしても反応しないリンクがあったり、リサーチの際に検索結果がズレてしまったりすることがあるので、必ず英語に切り替えて慣れるようにしていきましょう(^^)/
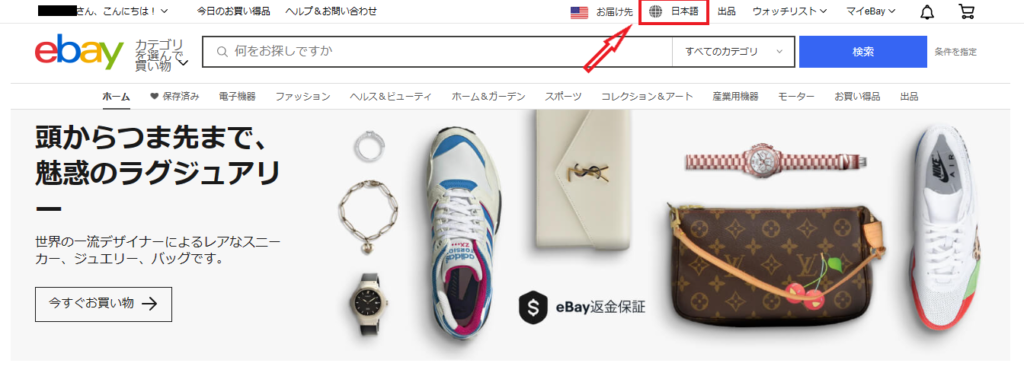
画像の矢印の所をクリックすると、Englishが出てくるのでEnglishをクリックすれば英語に切り替わります。

切り替えはとても簡単です◎どうしても訳したいときだけ日本語に切り替えて、普段は出来るだけ英語表記に慣れていきましょう★
クレジットカードの登録
次にクレジットカードの登録を行います。
クレジットカードを登録する理由は主に下記となります。
- ebayで買い物をする時の支払
- ストア登録をした時の利用料の支払い
- 商品を販売した時に返金が発生した際にebayに売上金の残高が無い時の支払い
それではクレジットカードの登録を行っていきましょう!
まず先程と同じように《Account Settings》をクリックしPaymentsをクリックします。
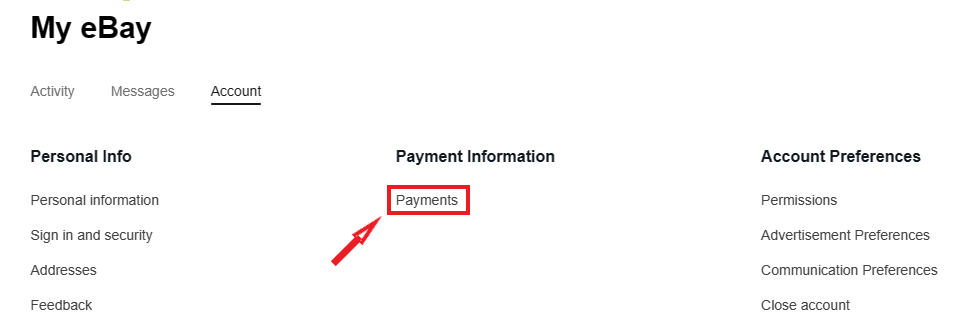
次の画面ではContinueをクリックし、その次の画面では真ん中の+をクリックします。
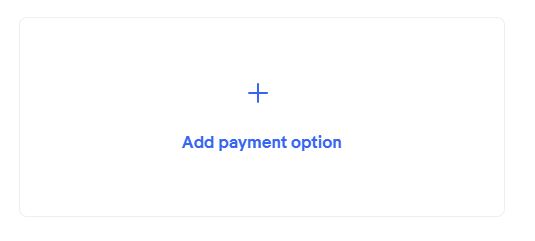
画面が進んだらCredit or debit card を選択します。
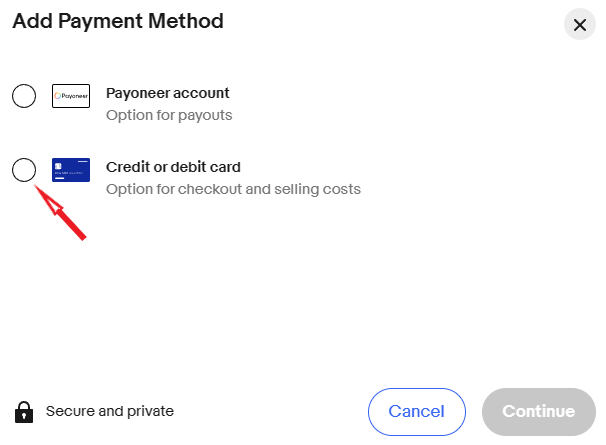
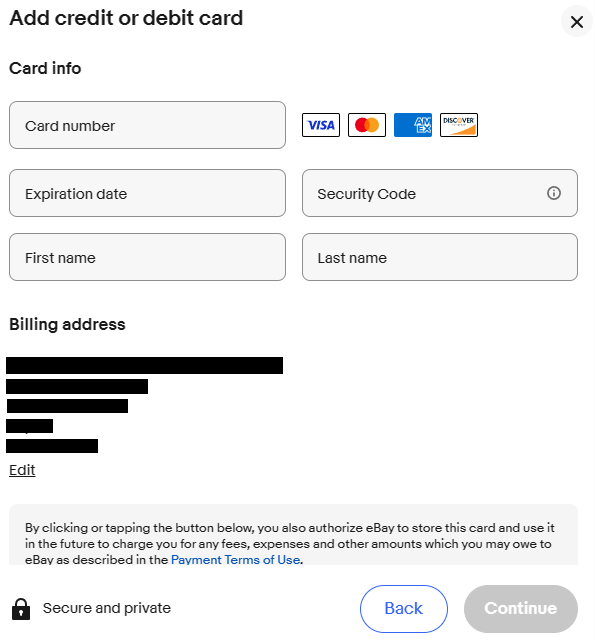
次の画面でクレジットカード情報を入力してContinueをクリックすれば完了です。
セラーアカウント登録&Payoneer連携
ebayで販売する為には、アカウント作成後にセラーアカウントにする必要があります。
また売上金を受け取る為にPayoneerと連携させる必要もあるので、今から説明する手順通りに進めていきましょう❕
★ebayセラーアカウント登録
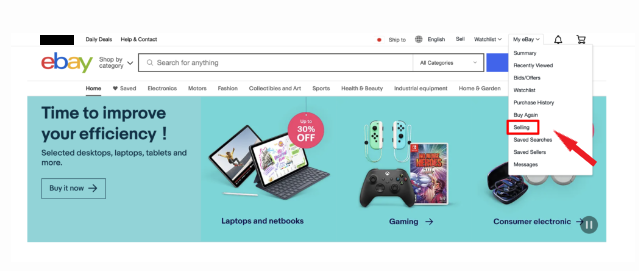
まず、ebayのトップページから《Selling》をクリックします。
『まだ出品しないけど💦』と思った方もいらっしゃると思いますが、セラーアカウント登録の為に必要な手順となります。
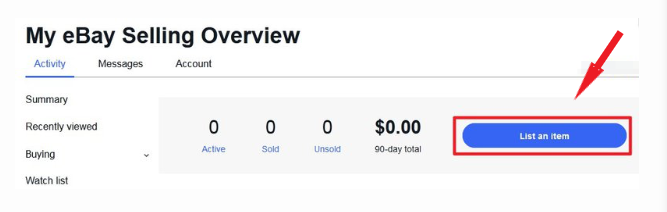
My eBay Selling Overview というページに来るので、《List an item》ボタンをクリックします。
適当な商品名をクリックして虫眼鏡マークをクリックしましょう。
先程も説明しましたが、あくまでもアカウント作成の為にするもので実際に出品するわけでは無いので適当に進めていきましょう❕
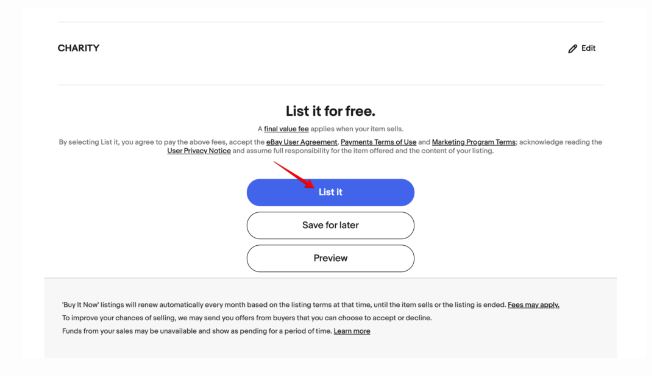
1番下まで進んだら《List it》をクリックします。
するとこの出品は下書きに保存され、販売者アカウント登録ページに移動します。
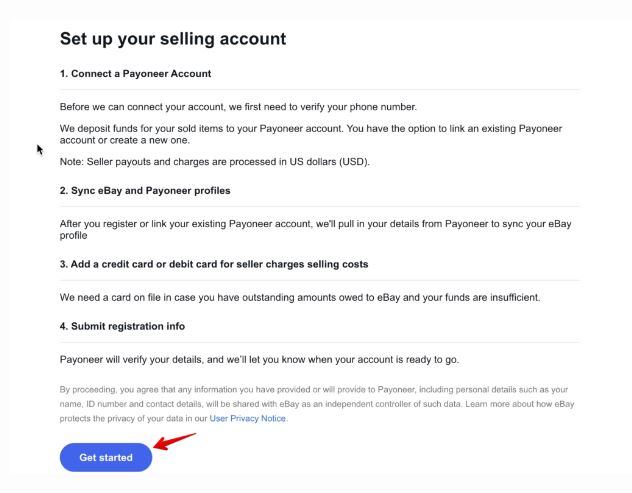
この画面に移動したら《Get started》をクリックし、Payoneerとの連携作業に入ります。
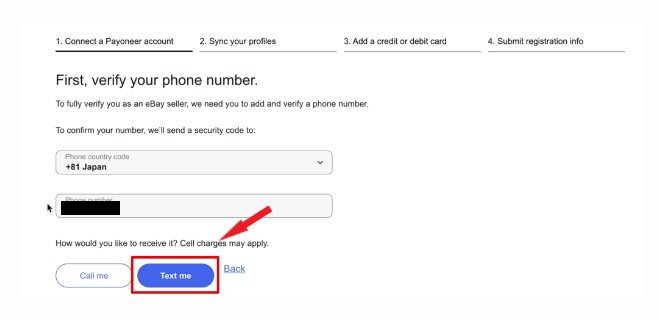
次に電話番号の認証を行います。
電話番号を入力(最初の0は省く)し、《Text me》をクリックします。
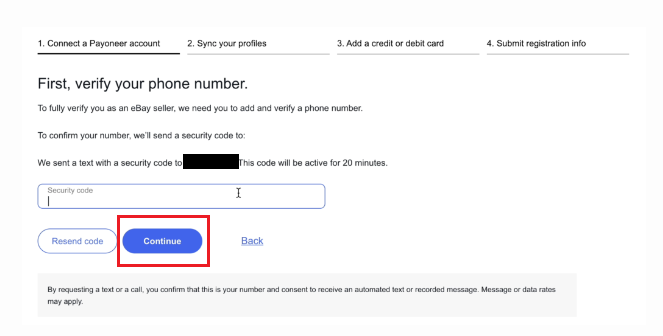
送られてきた認証コードを入力し《Continue》をクリックします。
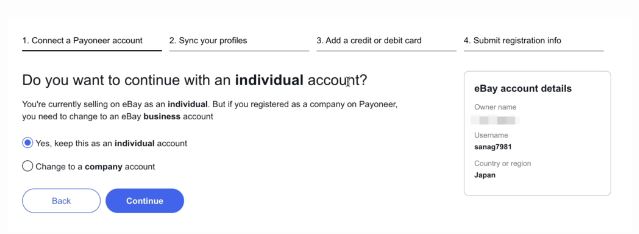
続いてアカウントタイプの登録(販売アカウント用)をしていきますが、はじめに作ったebayアカウントタイプと一致するようにしましょう❕
個人の場合は《Yes》で法人の場合は《Change to a company account》をクリックし最後に《Continue》をクリックします。
★Payoneerとの連携
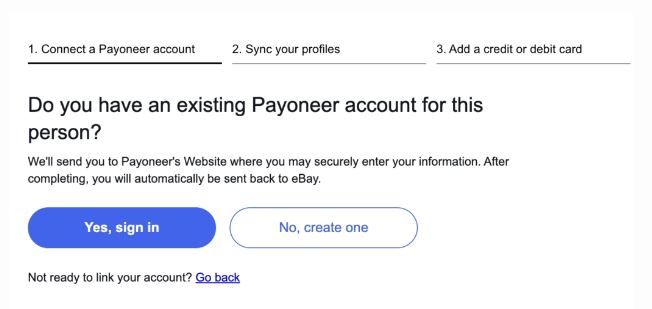
次にPayoneerとの連携を行っていきますが、既にPayoneerアカウントを持っている場合は《Yes》で、持っていない場合は《No》をクリックしましょう。
Payoneerアカウントを持っている場合は、《Yes》をクリックするとPayoneerにログインすることになり連携が完了します。
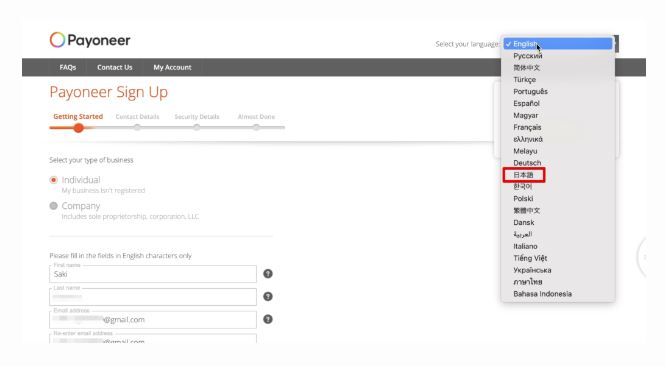
アカウントを持っていない場合で《No》を選択するとPayoneerのアカウント作成ページへ移動します。
まずは登録しやすいように言語を日本語に設定しましょう!
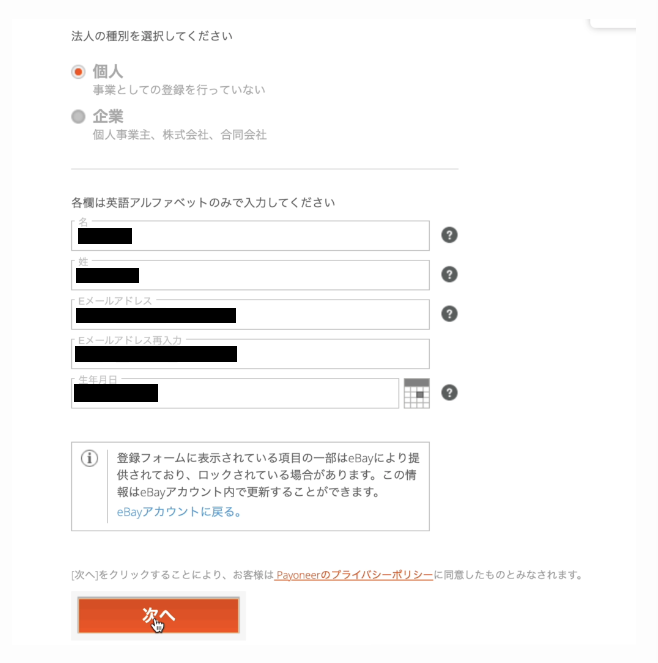
ebayから引き継がれている情報以外の空欄を埋めていきます。
入力が完了したら《次へ》をクリックします。
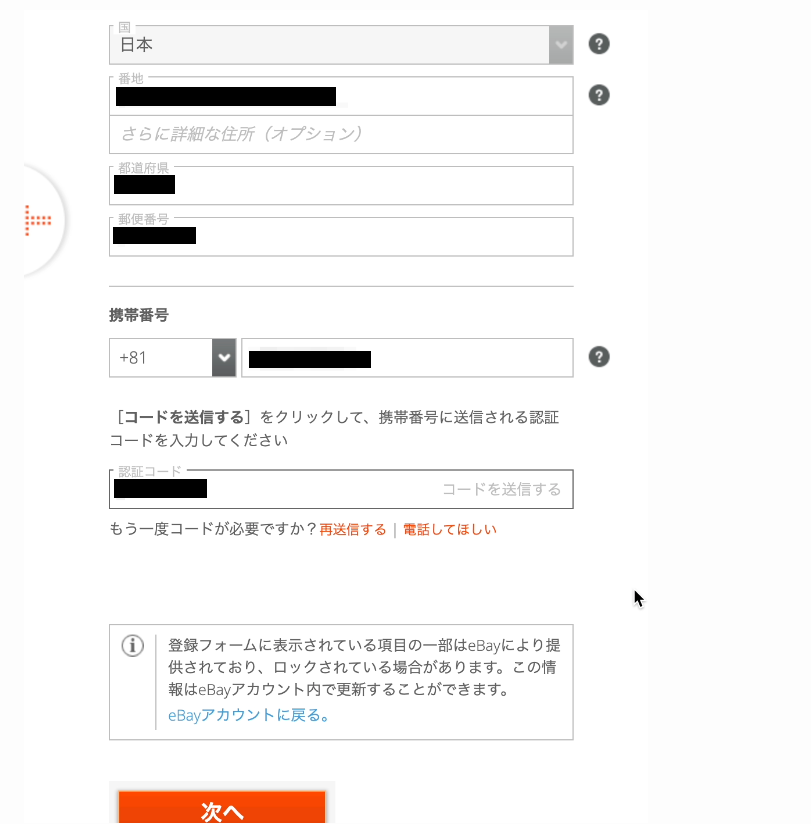
必要事項を入力し、先程と同じように電話番号認証を行います。
この際にSMSで送ってもらうか電話を貰うか選択することが出来ます。
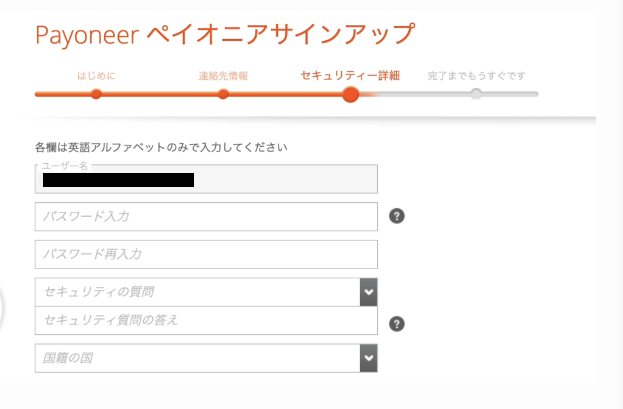
パスワードと秘密の質問の設定をします。
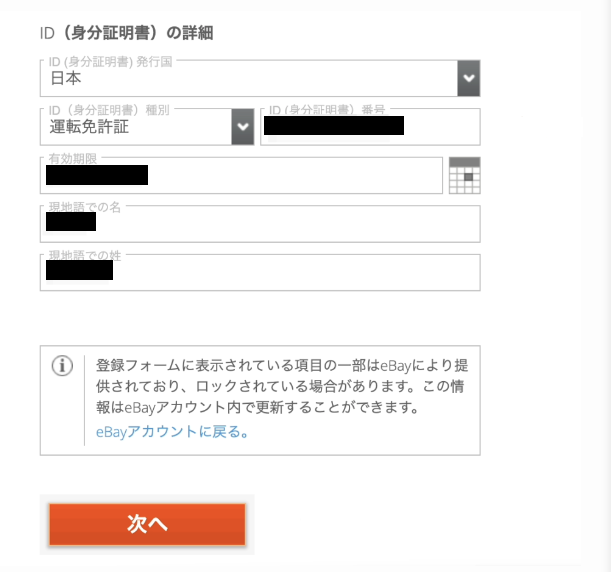
次に身分証明書の登録を行います。
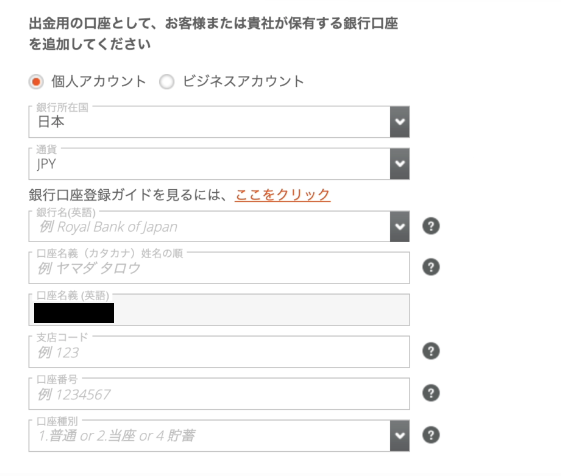
最後に銀行口座情報の登録を行います。
ここまでで、Payoneerの登録(アカウント新規作成)は完了となり、《完了》をクリックするとeBayのページに戻ります。
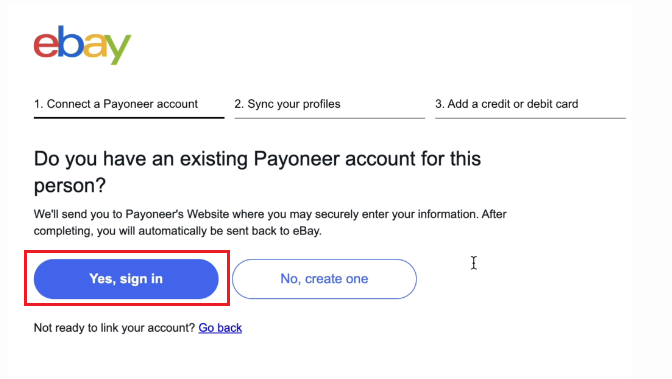
こちらの画面に切り替わったら、《Yes》をクリックしてPayoneerアカウントにログインします。
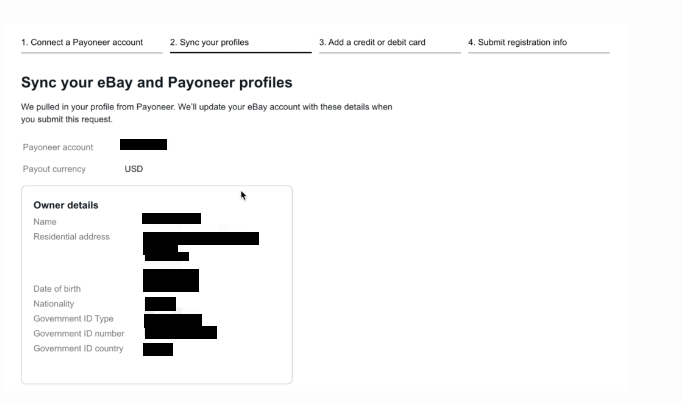
登録した情報に間違いが無いかを確認し、問題が無ければ《Continue》をクリックします。
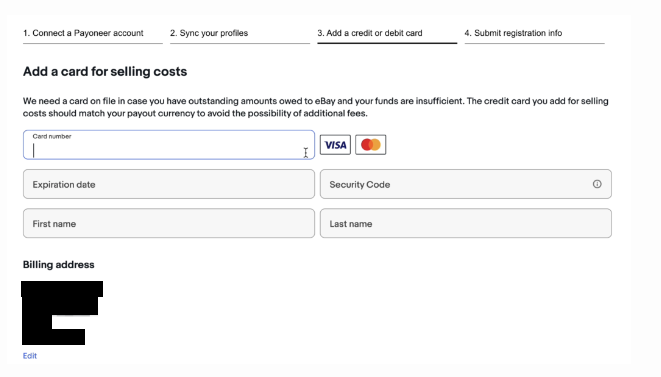
今度は販売用のクレジットカード登録を行います。
ストアの利用料やebayの残高が不足した場合にこのクレジットカードが利用されます。
登録が完了したら《Continue》をクリックします。
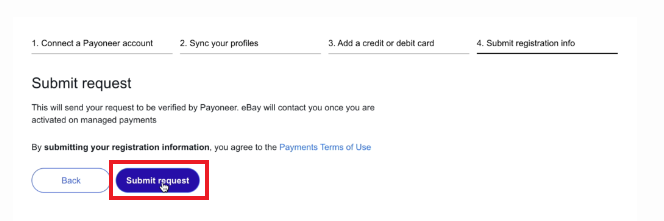
最後に《Submit request》をクリックして完了となります。
※Seller hub(セラーハブ)の導入
こちらのリンクをクリックするとSeller hubを導入できます!

Seller hubがあると販売管理などしやすくなるので必ず導入してください◎
★Payoneerに書類提出
Payoneerのアカウントを有効にして、ebayでの販売活動をスタートさせる為にPayoneerに書類を提出します。
先程登録したメールアドレス宛に登録完了やメール認証を求めるメールが届くので確認してください。
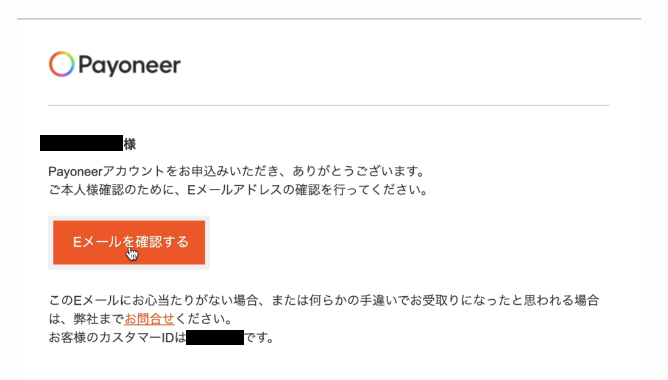
認証が完了したらPayoneerにログインします。
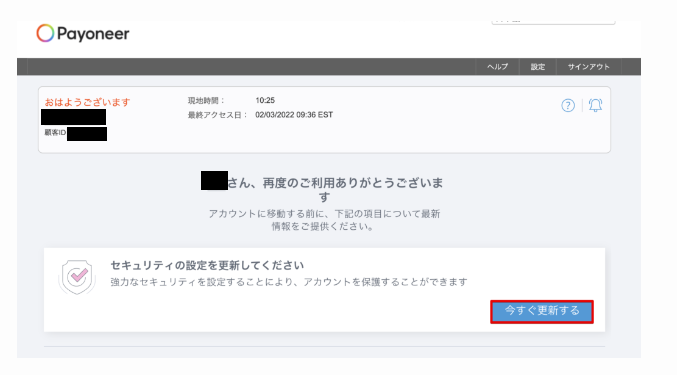
ログインするとセキュリティ設定の更新を求められるので《今すぐ更新する》をクリックします。
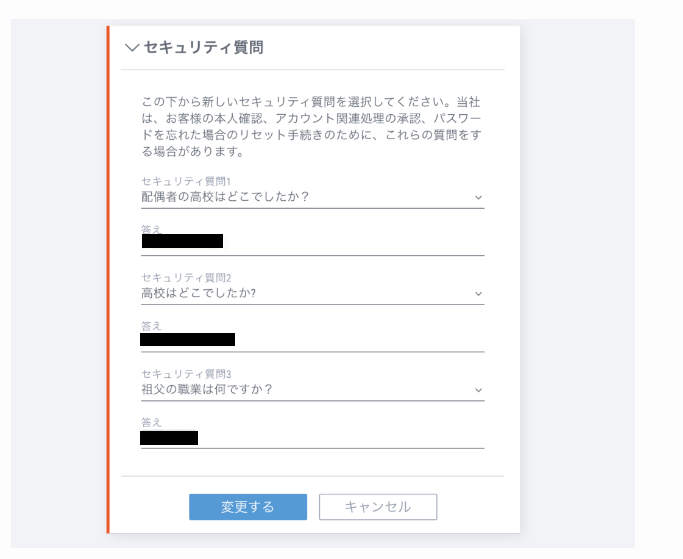
セキュリティ質問を入力して《変更する》をクリックします。
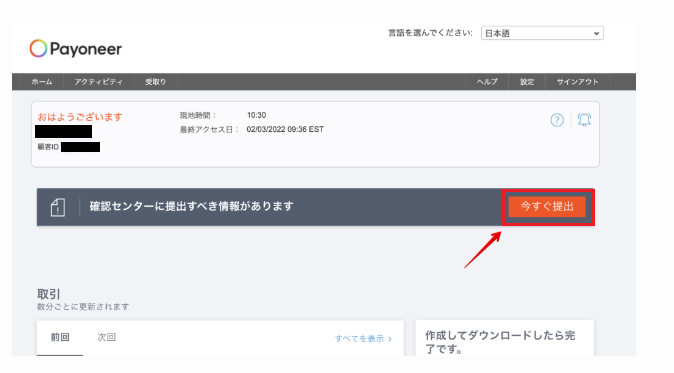
画面が切り替わったら本人確認の書類提出を求められるので《今すぐ提出》をクリックします。
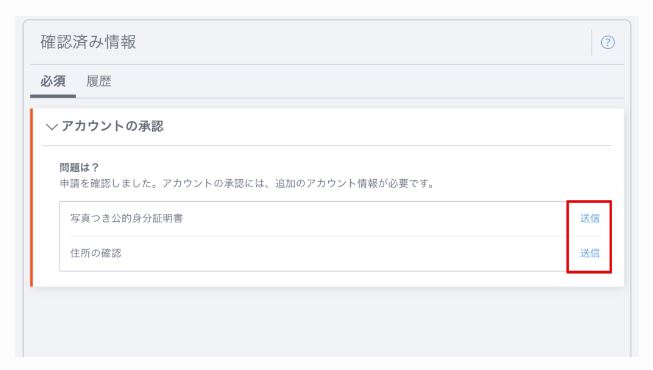
提出を求められる書類は2種類で、
- 本人確認書類
- 住所確認書類
となります。
提出後はPayoneerから審査結果がメールで来るのを待ちますが、担当者の当たりはずれがあり、明らかに鮮明にもかかわらず不鮮明と言ってきたり、理不尽な理由ではねてきたりするケースもあるので、電話やメールで問い合わせをすることをオススメします。
僕自身も書類不鮮明という理由で何度も提出したり、やり取りをしたりしてかなり時間がかかりました。
一方で僕の仲間は3日かからずに承認されてすぐにebayでの販売がスタート出来ていたので、まさに担当者ガチャですね(;^ω^)
書類が承認されると「グローバル支払いサービスに関する質問」に回答することになるので、
マーケットプレイスからの支払受理の為
⇩
セールス・マーケティング
⇩
販売
⇩
ebayでの販売
⇩
ebayのショップページURL
⇩
このウェブサイトまたはホスティングプラットフォーム内にある自分のページを管理している
⇩
0~5,000米ドル
この順にクリックor入力して送信をクリックします。

審査は数日で完了しeBayで販売できるようになります❕
お疲れ様でした☺